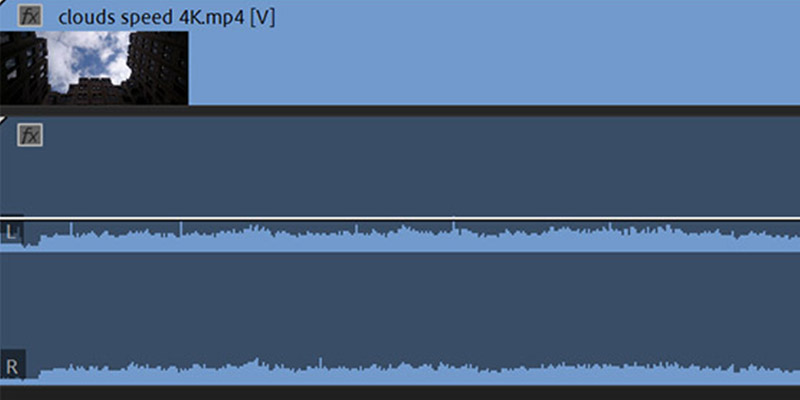Adobe Premiere Pro offers a number of audio editing/mixing tools and options.
So, I want to share with you some techniques and tools you can use for better audio. And, I’m focusing here on using tools available in Premiere Pro not Audition.
Adjusting Audio Gain/Volume
When you’re adjusting the volume of your audio in Premiere Pro, you have two choices:
- Audio Gain
- Audio Volume
What’s the difference?
Audio Gain and Audio Volume are not the same. Audio Gain is adjusting the input volume of your audio whereas audio volume is adjusting the output volume of your audio. Audio Gain is like the loudness of your source audio.
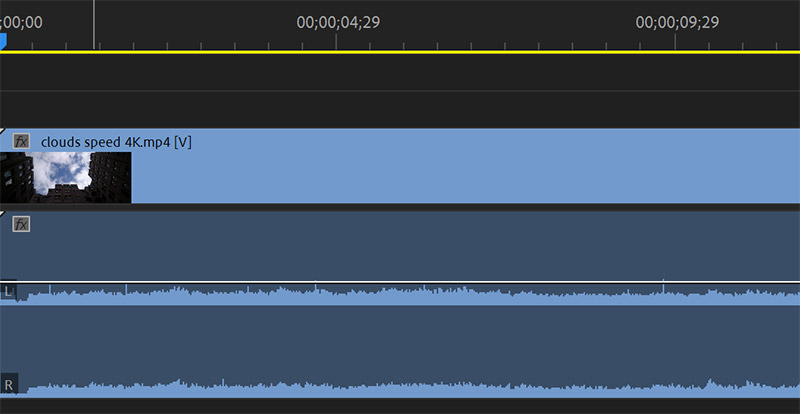
So if you need to adjust Audio Gain, select your clip on the timeline, right-click on it and choose Audio Gain (keyboard shortcut G):
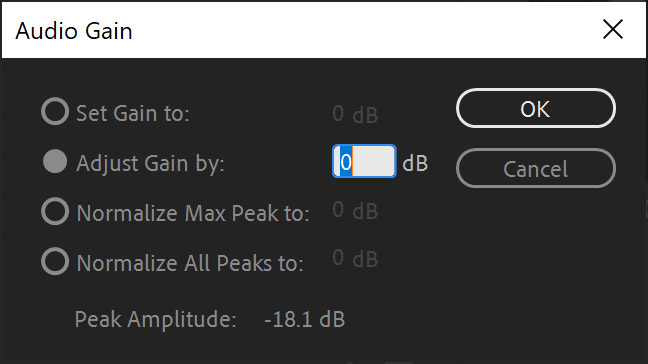
You can also access Audio Gain from the menu using Clip > Audio Options > Audio Gain.
Note: If you have a clip on your timeline selected, Audio Gain will only adjust this clip. If you select the clip in your Project panel and open Audio Gain adjustment will affect all instances of the clip on your timeline.
This dialogue box offers a very useful feature – Peak Amplitude. This allows you to find out the amplitude of the loudest part of the clip and then decide if the gain needs adjustment. In my case here, the clip is peaking at -18.1 dB. If this is a dialogue then it’s too low and would need adjustment.
Typically, your dialogues should be as loud as -12dB or within a range of -12 to -18dB. Music/background music should be as loud as -18dB or within a range of -18 to -24dB.
What do other options in Audio Gain dialogue box do?
- Set Gain to – allows you to set the gain to a specific value
- Adjust Gain by – allows you to adjust gain in increments and these will add to Set Gain to
If you don’t want to manually adjust gain, you can set the gain levels automatically by using the options below:
Normalize Max Peak to – this will adjust your peak amplitude to any level you input here
Normalize All Peaks to – this will adjust each clip’s gain independently so that all the peaks will match your setting
When you’re adjusting the gain you can see it in your timeline, your timeline shows you gain and when you adjust it, the audio waveform will adjust (gets bigger or smaller):
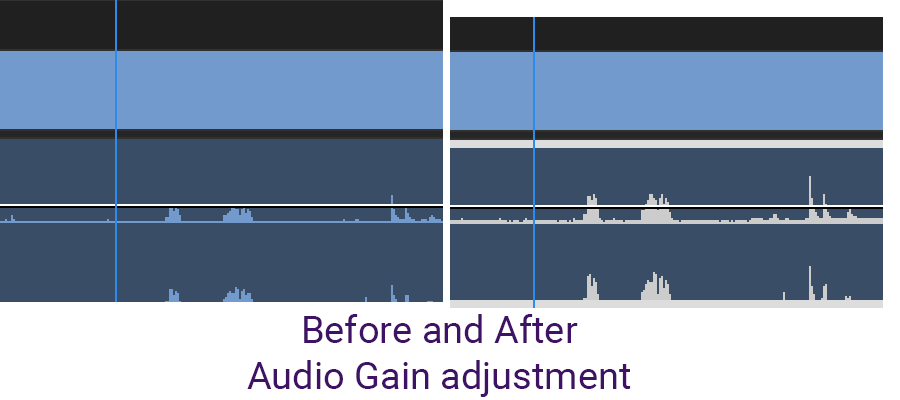
This is the same clip with audio volume adjusted instead of audio gain. Notice no change in audio waveform:
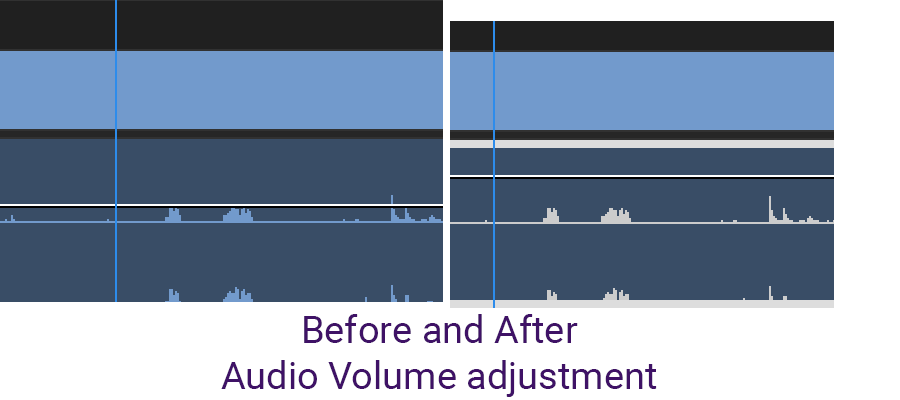
And, how do you adjust the volume, you may ask? See the line in the middle of your audio clip? You drag it up or down with the Selection tool to adjust the volume. And, as you adjust it, you’ll see how much louder or quiter it gets as a tooltip next to your cursor.