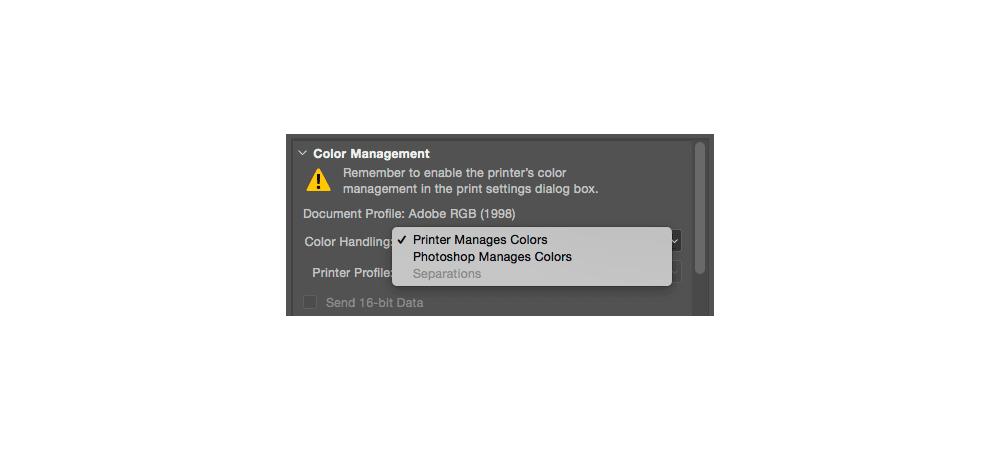How do you make sure that your printed images match what you see on your screen?
The first thing for you to do is going to be investing in a monitor calibrator like one of these:
Buy one of these. They will make a big difference to your digital workflow. Once you calibrate your monitor you will see the true colours in your images. Only monitor calibrator can calibrate your screen properly. Think of it as an investment. Buy one of these and use it for years to come.
Once you’ve calibrated your monitor, your images on the screen will look very similiar to the prints.
As you’re comparing your image on the screen to a print keep in mind that the print will always look less vibrant than the image on your screen.
If you’re not happy with the quality of the prints what could be the problem is you might be using wrong printer profile. Manufacturers of printers create ICC profiles for their printers and different papers. This allows you to select a specific combination of profile for your printer and paper you’re using. You can do it Print dialogue box in Photoshop as I will show you shortly.
If you don’t have a colour profile that would match your printer and paper combination you can create a custom profile.
Let’s get to printing and finding the right profile.
Printing and Colour Management
- Go to File > Print and Print dialogue box opens:

2. Click on Color Handling drop-down menu:

Select whether you want Photoshop or printer to manage the colours. Photoshop Manages Colors is the recommended option.
3. Click on Printer Profile drop-down menu.
Choose the printer profile for your printer and paper combination from the drop-down:

4. Rendering Intent is next:

When there are images that are ‘out of gamut’, Photoshop needs to know how to print them (when they’re out of gamut, they may be too bright or too dark).
Here are the options:
Perceptual – Photoshop will squeeze colours into available colour space. This is the best option when printing photographs.
Saturation – Similar to previous option but relationship between the colours is changed.
Relative Colorimetric – Too saturated or too bright colours are replaced with the closest available colours.
Absolute Colorimetric – This option includes the paper’s white point.